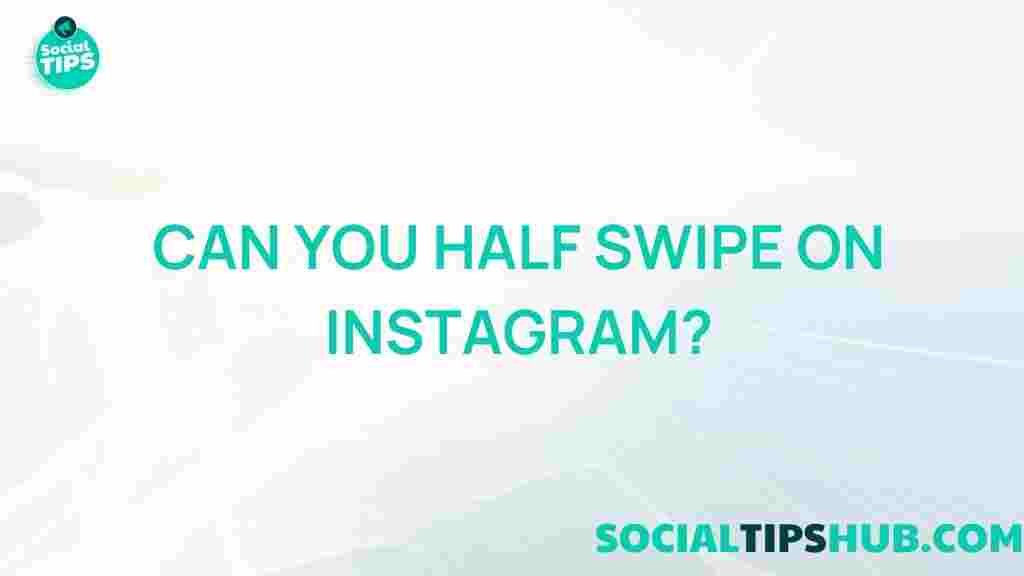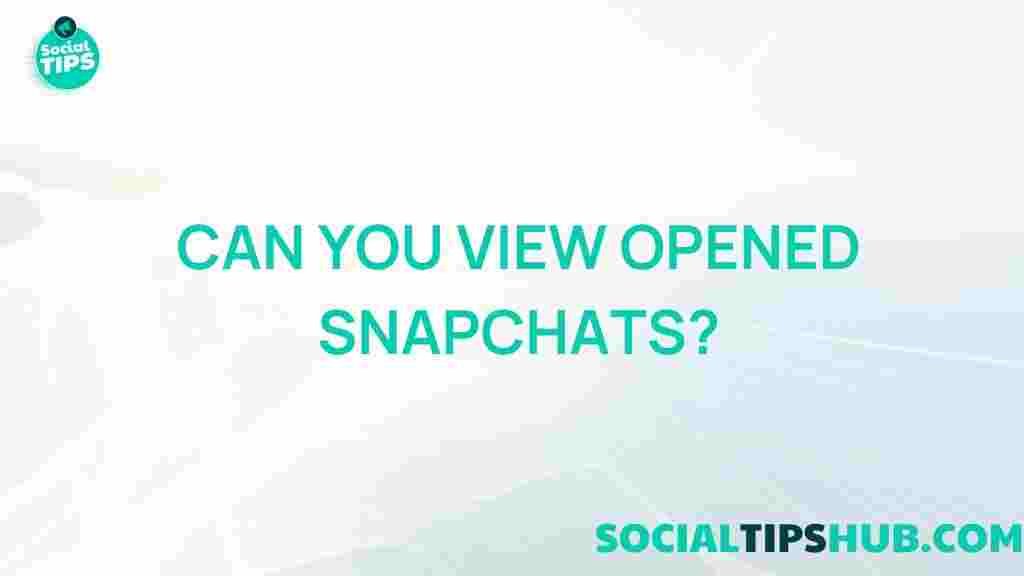Unraveling the Mystery of Android Email Attachment Downloads
In the modern digital landscape, emails are a fundamental mode of communication, often enhanced by the use of attachments. Whether it’s sending important documents, images, or videos, managing these attachments on an Android device can sometimes lead to confusion. This article aims to demystify the process of downloading email attachments on Android, offering you a comprehensive guide filled with tips and troubleshooting steps.
Understanding the Basics of Email Attachments on Android
Before diving into the details, it’s important to understand what email attachments are and how they function on Android devices. An email attachment is a file that is sent along with an email. These files can vary in format, including PDFs, images, documents, and more.
Android devices, being versatile and user-friendly, allow for seamless management of email attachments. However, many users encounter issues when trying to download these attachments, which can be attributed to various factors, including app settings, storage space, and connectivity.
The Importance of Managing Email Attachments
Effectively managing your email attachments is crucial for several reasons:
- Organization: Keeping your attachments organized helps you locate important files quickly.
- Storage Management: Regularly managing your downloads ensures that your device doesn’t run out of storage space.
- Security: Being cautious with downloads helps protect your device from potential malware hidden in attachments.
Step-by-Step Process: Downloading Email Attachments on Android
Now, let’s walk through the process of downloading email attachments on your Android device. Follow these steps to ensure a smooth experience:
Step 1: Open Your Email App
Start by launching the email application you use on your Android device. This could be the default Gmail app or any other email client you’ve installed.
Step 2: Locate the Email with the Attachment
Navigate to your inbox and find the email that contains the attachment you want to download. Look for a paperclip icon or similar indicator, which signifies the presence of an attachment.
Step 3: Open the Email
Tap on the email to open it. Scroll down to the attachment section, where you will see the file listed.
Step 4: Download the Attachment
To download, tap on the attachment. Depending on your email app settings, you may see options to either view the attachment or download it directly. If you choose to view it, you can later download it by tapping on the download icon.
Step 5: Access the Downloaded File
Once the attachment is downloaded, you can access it through your device’s file manager. Most email attachments are saved in the “Downloads” folder unless specified otherwise.
Troubleshooting Common Issues with Email Attachment Downloads on Android
Even with the straightforward steps provided, issues may arise. Here are some common problems users face and how to troubleshoot them:
Problem 1: Attachment Fails to Download
If you’re unable to download an attachment, consider the following:
- Check Internet Connection: Ensure your device is connected to a stable Wi-Fi or mobile data network.
- Restart the Email App: Close the app completely and reopen it to refresh the session.
- Clear Cache: Go to your device’s settings, find the email app, and clear its cache.
Problem 2: Insufficient Storage Space
If your device doesn’t have enough storage space, you may encounter issues when trying to download attachments. To free up space:
- Delete unnecessary files or apps.
- Transfer photos and videos to cloud storage.
- Use file management apps to identify large files that can be deleted.
Problem 3: File Format Issues
Sometimes, the attachment format may not be supported by your Android device. To resolve this:
- Check the file type. Ensure you have an app capable of opening the file format.
- Download a compatible app from the Google Play Store if necessary.
Problem 4: App-Specific Issues
If the problem persists, it may be an issue with the specific email app you are using. Consider:
- Updating the app to the latest version.
- Reinstalling the app.
- Using an alternative email client to see if the issue continues.
Best Practices for Managing Email Attachments on Android
To optimize your experience with email attachments on Android, consider implementing these best practices:
- Regularly Check Storage: Keep an eye on your device’s storage space to avoid issues with downloads.
- Use Cloud Storage: Utilize services like Google Drive or Dropbox to save attachments directly from your email.
- Organize Your Downloads: Create folders in your file manager to categorize attachments for easy access.
Conclusion
Understanding how to manage and download email attachments on Android devices is essential for effective communication and productivity. By following the steps outlined above, you can ensure a seamless experience. Remember to troubleshoot common issues promptly and maintain best practices for organization and security. For further information on Android troubleshooting, visit Android Support.
If you have any additional questions or need further assistance, feel free to reach out or check other resources available online for detailed guidance.
For more tips and tutorials on Android functionalities, check out our other articles here.
This article is in the category Guides & Tutorials and created by SociaTips Team