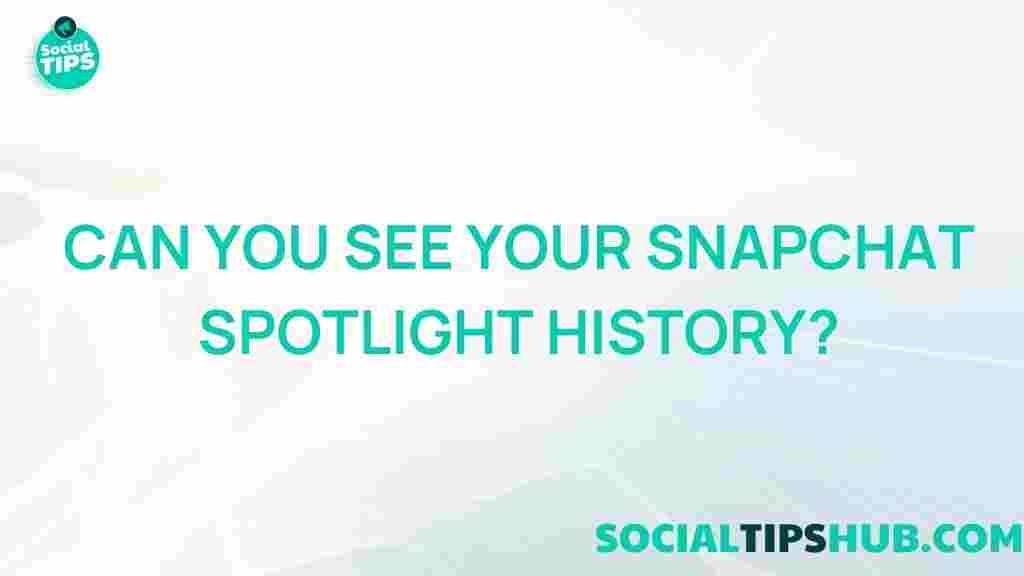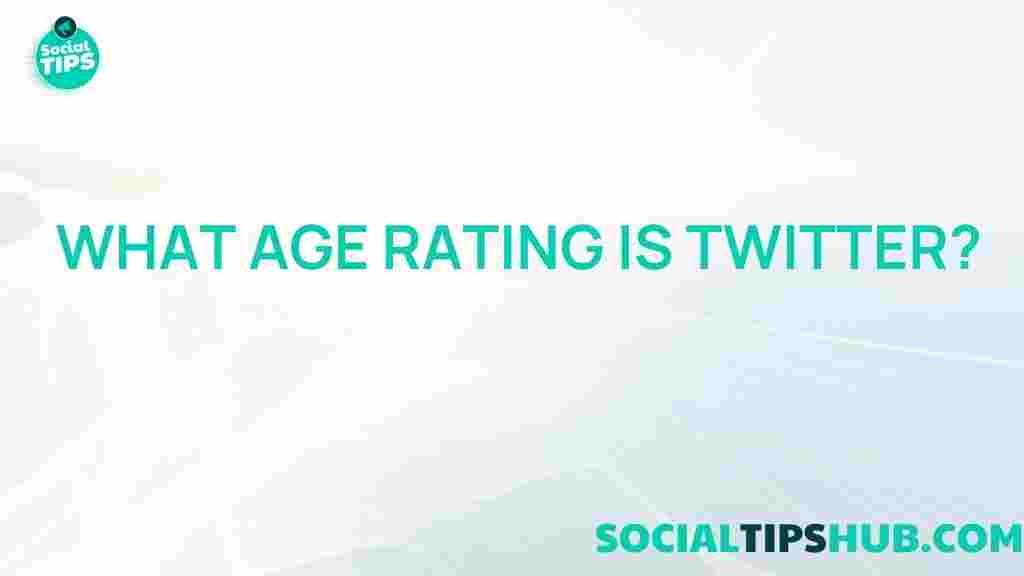Unleashing the Full Potential of Android Auto
In today’s fast-paced world, staying connected while driving is more important than ever. Android Auto is a robust platform that allows users to integrate their Android devices with their car’s infotainment system. This guide will help you unleash the full potential of Android Auto, making your driving experience more convenient, safe, and enjoyable.
What is Android Auto?
Android Auto is a mobile app developed by Google that mirrors features from an Android device to a car’s dashboard information and entertainment head unit. It is designed to minimize distractions and enhance the driving experience. By connecting your smartphone to your vehicle, you can access your favorite apps, navigation, and communication tools with ease.
Benefits of Using Android Auto
- Enhanced Safety: With Android Auto, you can keep your hands on the wheel and eyes on the road while accessing important features.
- Seamless Integration: Connect your smartphone effortlessly to your car’s infotainment system.
- Access to Apps: Use a variety of apps like Google Maps, Spotify, and WhatsApp directly through your car’s display.
- Voice Commands: Control features with your voice, allowing for a hands-free experience.
How to Set Up Android Auto
Setting up Android Auto is straightforward. Follow these step-by-step instructions to get started:
Step 1: Check Compatibility
Before diving in, ensure your vehicle and smartphone are compatible with Android Auto. Most cars manufactured after 2015 support the platform. You can check your car’s manual or visit the manufacturer’s website for details. For smartphones, you need:
- An Android device running Android 5.0 (Lollipop) or higher.
- Android Auto app installed from the Google Play Store.
Step 2: Download the Android Auto App
If your phone doesn’t have Android Auto pre-installed, download it from the Google Play Store. Once downloaded, open the app and follow the prompts to set it up.
Step 3: Connect Your Phone to Your Car
Use a USB cable to connect your smartphone to your vehicle. Most vehicles will automatically recognize the connection and launch Android Auto. If it doesn’t, you may need to manually select the Android Auto option on your car’s display.
Step 4: Customize Your Settings
Once connected, customize your Android Auto experience. You can adjust settings such as:
- App Layout: Choose which apps appear on the home screen.
- Notification Settings: Manage how notifications are displayed.
- Voice Command Preferences: Set up Google Assistant for a more personalized experience.
Step 5: Explore and Use Apps
With Android Auto set up, you can now explore various apps. Some of the most popular include:
- Google Maps: For navigation and real-time traffic updates.
- Spotify: For music streaming and playlists.
- WhatsApp: For hands-free messaging and calls.
To use an app, simply tap on its icon on the Android Auto screen or use voice commands to access it without distraction.
Troubleshooting Common Android Auto Issues
Despite its user-friendly nature, you may encounter some issues while using Android Auto. Here are some common problems and how to resolve them:
Problem 1: Android Auto Won’t Connect
If your phone won’t connect to your car, try the following:
- Check that your USB cable is in good condition and properly connected.
- Ensure that Android Auto is enabled in your car’s settings.
- Restart your phone and your vehicle’s infotainment system.
Problem 2: Apps Not Showing Up
If your favorite apps aren’t appearing in Android Auto, ensure:
- The apps are compatible with Android Auto.
- They are installed and updated on your phone.
- Check the app permissions to ensure they can run in Android Auto.
Problem 3: Poor Voice Recognition
If Google Assistant struggles to understand your commands, try these tips:
- Speak clearly and at a moderate pace.
- Reduce background noise in the vehicle.
- Ensure your phone’s microphone isn’t obstructed or damaged.
Advanced Features of Android Auto
Beyond the basic functionalities, Android Auto offers advanced features that can enhance your driving experience:
Customizing the Interface
Android Auto allows users to customize their interface. You can change the layout, add or remove apps, and adjust the display settings to match your preferences.
Using Google Assistant
Google Assistant is a powerful tool within Android Auto. You can ask it to:
- Navigate to a specific location.
- Play a specific song or playlist.
- Send a text message or make a call.
This feature helps you stay focused on the road while managing your tasks.
Integrating Other Apps
Many third-party applications integrate with Android Auto, including:
- Podcast Apps: Listen to your favorite podcasts while driving.
- Weather Apps: Get real-time weather updates.
Explore the Google Play Store to find apps compatible with Android Auto.
Best Practices for Using Android Auto
To make the most of Android Auto, follow these best practices:
- Keep Your Phone Updated: Regular updates ensure compatibility and new features.
- Limit Distractions: Use voice commands to minimize distractions while driving.
- Familiarize Yourself: Spend some time understanding the features and layout of Android Auto before hitting the road.
Conclusion
Android Auto is a powerful tool that can significantly enhance your driving experience by providing seamless access to apps, navigation, and communication. By following this step-by-step guide, troubleshooting common issues, and employing best practices, you can unlock the full potential of Android Auto. Stay safe, connected, and enjoy the ride!
For more detailed information about Android Auto, visit the official Android Auto website. If you have any questions or need further assistance, feel free to check out our other resources here.
This article is in the category Entertainment and created by SociaTips Team