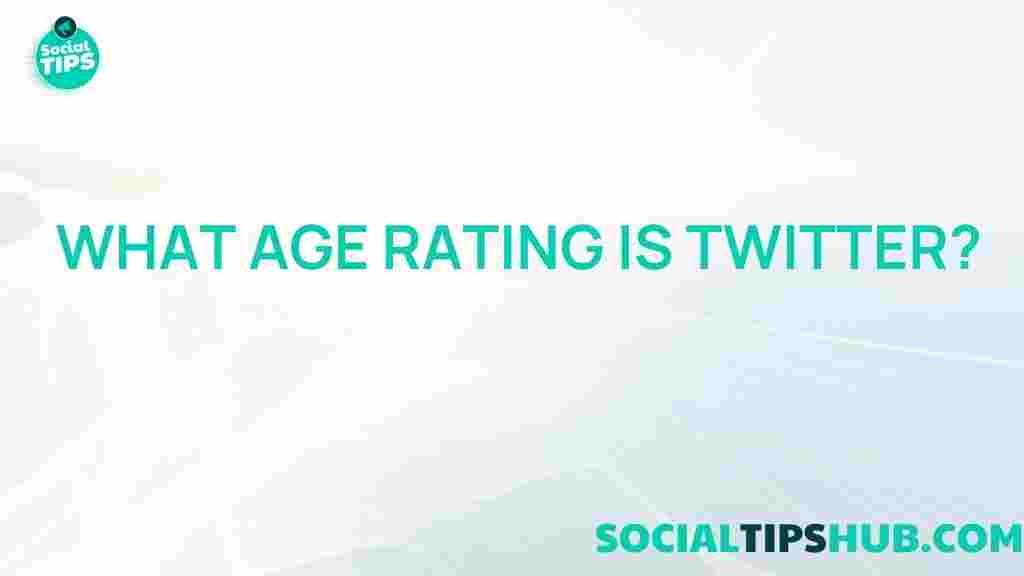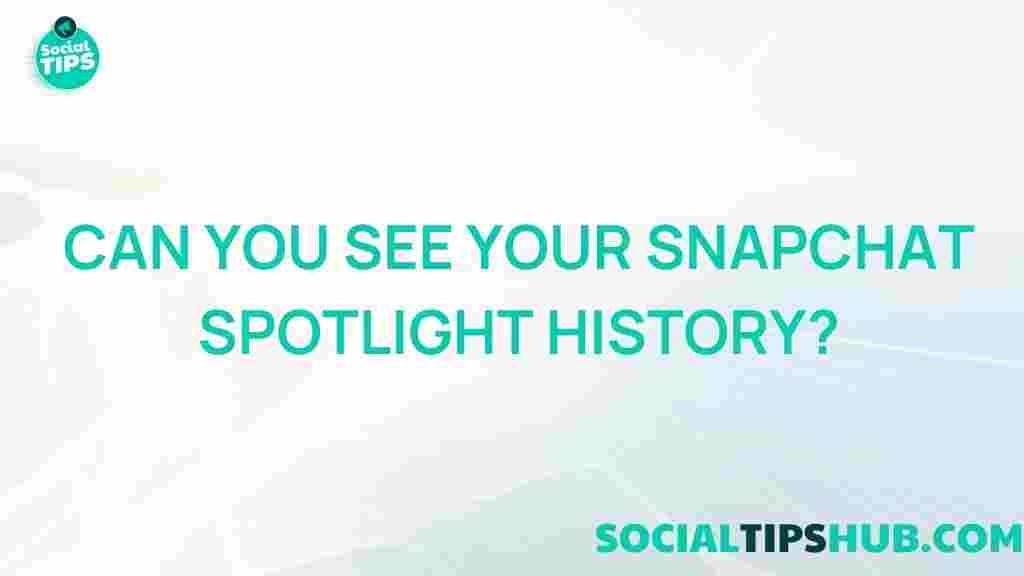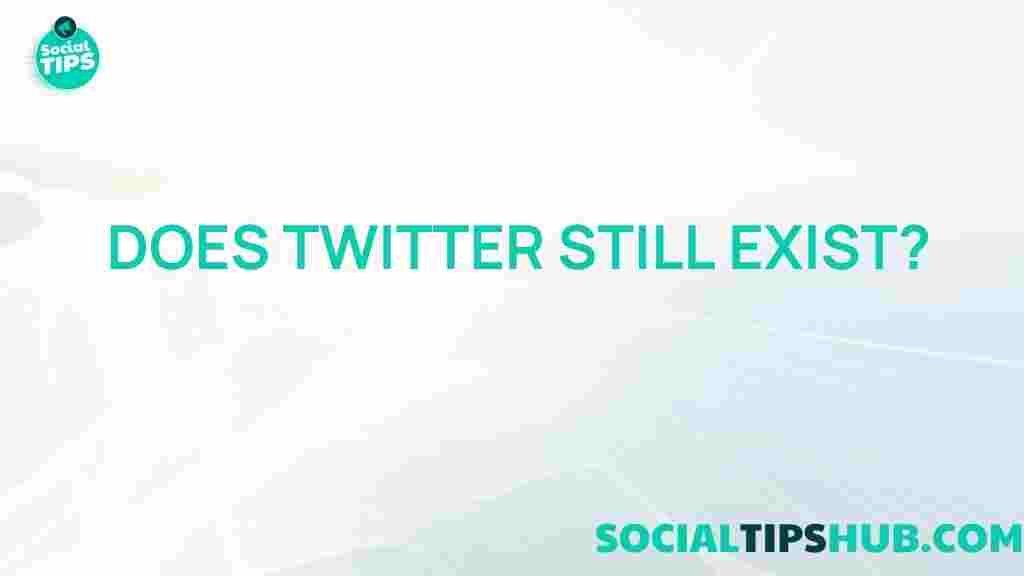Integrating YouTube Video Players in Adobe Muse: A Complete Guide
As multimedia content continues to dominate digital spaces, embedding video players in websites has become a vital tool to engage visitors. Adobe Muse, known for enabling designers to create responsive websites without coding, provides various ways to integrate video players, particularly from popular platforms like YouTube. This guide will take you through the **essential steps** of embedding YouTube video players in Adobe Muse, offering practical tips to make your content interactive and visually appealing.
Why Embed YouTube Videos in Adobe Muse?
Adding videos to your site can greatly enhance user engagement, improve SEO, and communicate information effectively. **YouTube** is a top choice for hosting videos due to its flexibility, widespread use, and compatibility with various platforms. By embedding YouTube videos into Adobe Muse, you can:
- Showcase engaging content without affecting your server’s bandwidth.
- Provide a familiar, interactive experience for users.
- Leverage YouTube’s video optimization for smoother streaming on all devices.
Now, let’s dive into the details on how to integrate YouTube video players seamlessly within Adobe Muse.
Getting Started with Adobe Muse
Before we dive into embedding YouTube videos, ensure you have Adobe Muse installed and your website project ready. Adobe Muse supports a code-free environment, which makes it ideal for designers without programming knowledge. Let’s explore the tools within Muse and prepare the stage for video integration.
Step-by-Step Guide to Embedding YouTube Videos in Adobe Muse
Follow these simple steps to integrate YouTube video players into your Adobe Muse project effortlessly.
1. Obtain the YouTube Embed Code
First, navigate to the **YouTube** video you want to embed. Below the video, click on the “Share” option and select “Embed.” This action will display a code snippet. Copy this embed code, as it contains essential information to display the video player on your Adobe Muse page.
2. Open Adobe Muse and Access the HTML Widget
Open your Adobe Muse project, and go to the **page** where you wish to add the video. Adobe Muse allows easy integration of HTML elements via widgets, making it straightforward to add custom content, such as a YouTube player.
In the Muse interface, find the “**Widgets Library**” panel, then locate and drag the “HTML” widget onto your design canvas.
3. Paste the YouTube Embed Code
Click on the HTML widget you just added, and a dialog box will appear. Paste the embed code from YouTube into this box, then click “**OK**.” Muse will automatically load a preview of the video player, allowing you to position and resize it to fit your design.
4. Adjust the Video Player’s Position and Size
After embedding the YouTube video, adjust its dimensions by dragging the corners of the widget box. You can experiment with different sizes and positions to ensure it blends well with your page layout. Adobe Muse gives you the flexibility to place videos in various sections of your site, from headers to content blocks.
5. Preview Your Project
Once you’ve embedded the YouTube video, click “**Preview**” to see how it appears on different devices. Adobe Muse offers responsive design options, so make sure your video player looks good on both desktop and mobile views.
Tips for Optimizing YouTube Videos in Adobe Muse
Embedding YouTube videos is just the beginning. To make the most of your embedded video content, follow these optimization tips:
- Choose High-Quality Videos: Use HD videos to ensure they look clear and professional across devices.
- Adjust Playback Options: Customize your embed code to autoplay videos or disable player controls for a cleaner look. This can be done by adding parameters like
?autoplay=1or?controls=0in the embed code. - Reduce Loading Time: Consider using thumbnail images linked to the video, loading the player only when a user clicks the thumbnail. This can enhance page speed.
Common Troubleshooting Issues and Solutions
Integrating videos in Adobe Muse is generally straightforward, but sometimes issues can arise. Here are some **common troubleshooting tips**:
1. Video Doesn’t Appear on Published Site
Check if the embed code was pasted correctly. Ensure there are no errors in the HTML widget. Another possible issue could be related to **browser caching**—clear your cache and reload the page.
2. Video Player Affects Page Load Speed
Embedding several videos can impact page load times. Consider using a **deferred loading technique** or reduce the number of embedded videos per page. You can also use a third-party service to add **lazy-loading** functionality for YouTube videos in Adobe Muse.
3. Video Not Responsive on Mobile
Adobe Muse’s default embed does not automatically make videos responsive. Try using CSS adjustments or embedding through an iframe that specifies responsive attributes. For further assistance, check out Adobe Muse forums for community tips and resources.
Advanced Techniques for Integrating YouTube Players in Adobe Muse
For those wanting to add more customization to their YouTube embeds, consider exploring JavaScript plugins or **third-party widgets** that offer enhanced video player functionality. These can provide advanced options like **lightbox displays**, custom controls, and autoplay settings.
Using Third-Party Plugins
Several plugins, such as **Lightbox for Muse** or **MuseThemes’ YouTube Player**, offer customizable options tailored for Muse users. These plugins enable features like pop-up video players or integration of entire video galleries, offering additional flexibility to your website design.
Embedding Playlists
If you have multiple videos to showcase, embedding a YouTube playlist can keep users engaged for longer periods. Simply copy the embed code for a playlist instead of a single video, and paste it into the HTML widget as we did earlier. This is ideal for **tutorials, product showcases, or webinar series**.
SEO Benefits of Embedding YouTube Videos
When integrated strategically, videos can contribute significantly to **SEO performance** by keeping users engaged longer, which is a positive signal for search engines. Here are a few SEO advantages:
- Improved Dwell Time: Engaging videos increase the time users spend on a page, which can positively impact rankings.
- Enhanced Content Value: Videos add value to your content, potentially leading to higher social shares and backlinks.
- Better User Experience: Embedding videos offers an interactive experience, aligning with Google’s focus on user satisfaction.
Conclusion: Elevate Your Adobe Muse Project with YouTube Video Integration
Integrating YouTube videos into your Adobe Muse website is a powerful way to enrich content and engage visitors. By following the steps outlined above, you can embed high-quality video players, customize their presentation, and optimize your site’s performance. From individual videos to full playlists, adding multimedia content to your Adobe Muse project offers countless creative possibilities.
Experiment with video placement and styles to create a dynamic experience, and remember to **stay updated** with Adobe Muse’s latest widget and plugin options. For more insights on enhancing your Adobe Muse website, check out our complete guide to Adobe Muse optimization and keep learning new ways to improve user engagement.
To explore additional resources on video embedding techniques, refer to YouTube’s official support page for more guidance on customizing your embeds.
This article is in the category Guides & Tutorials and created by SociaTips Team