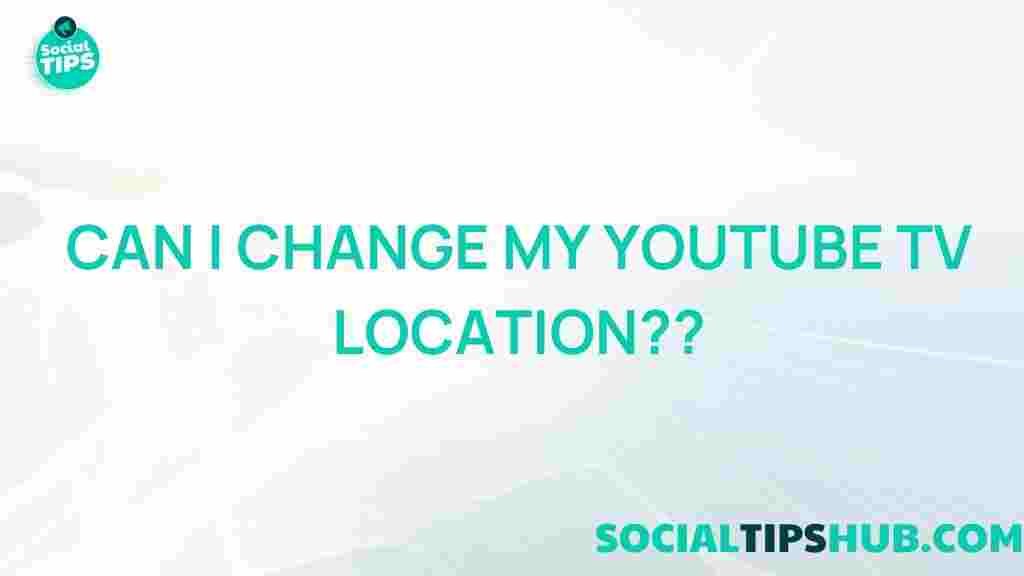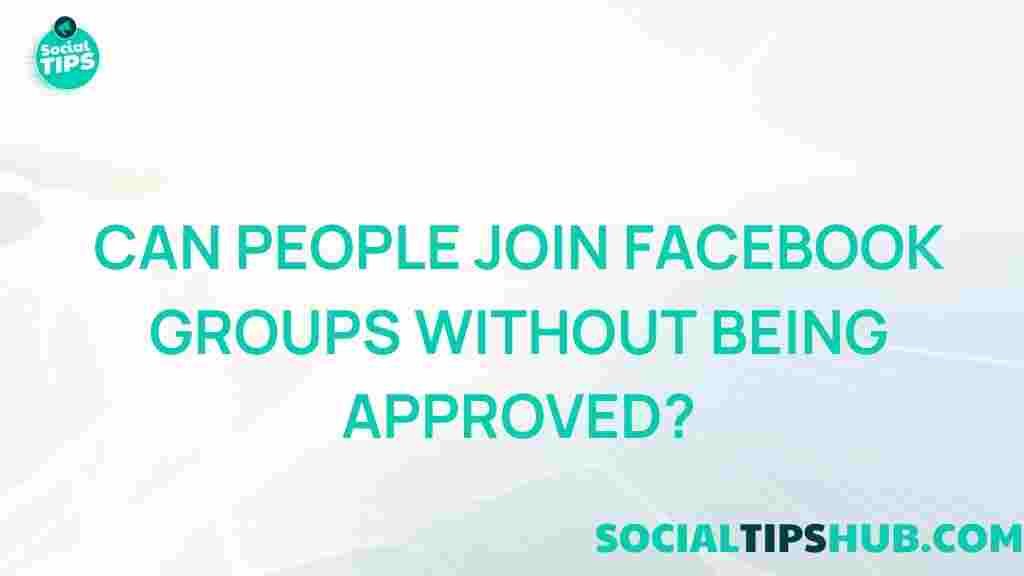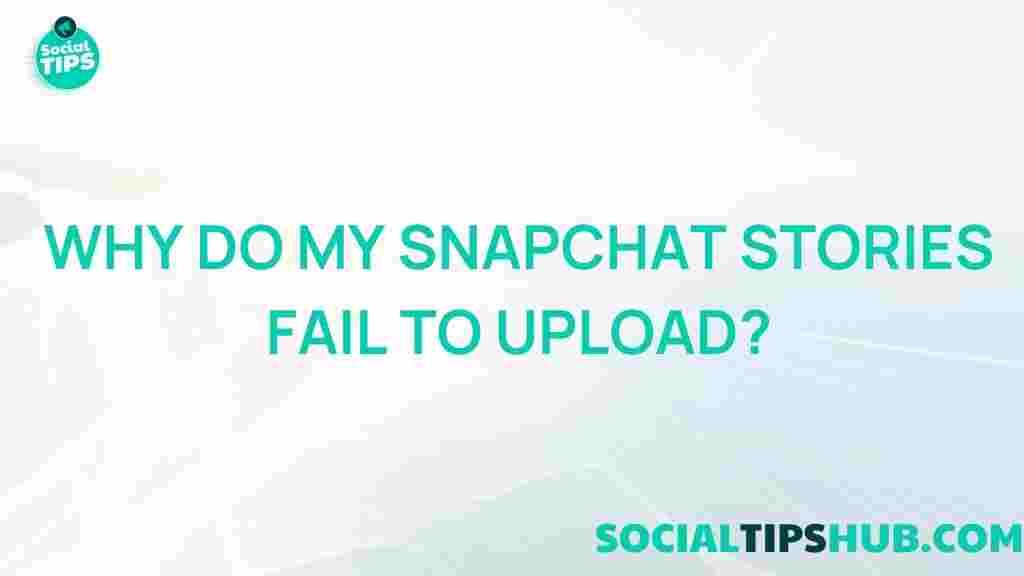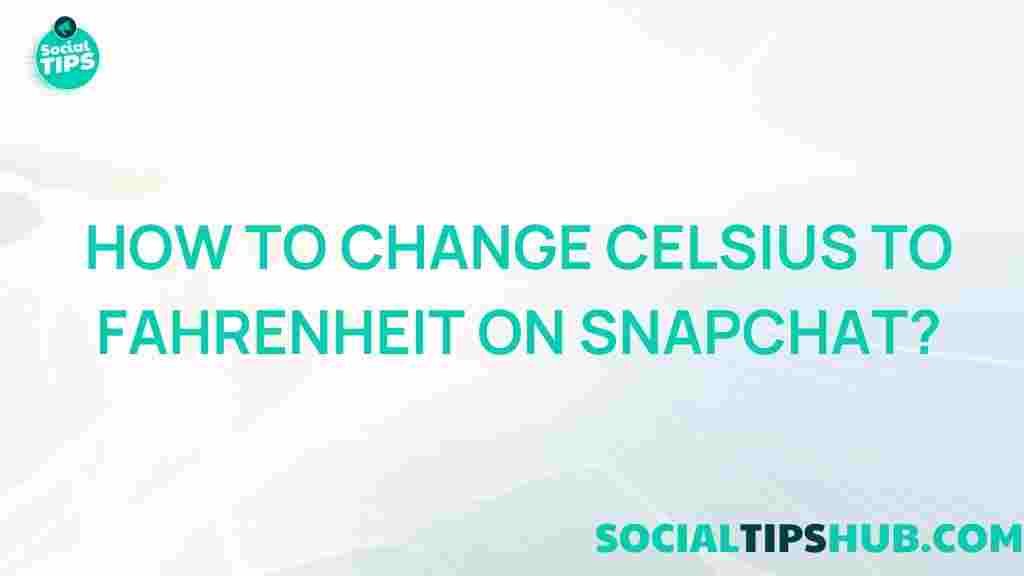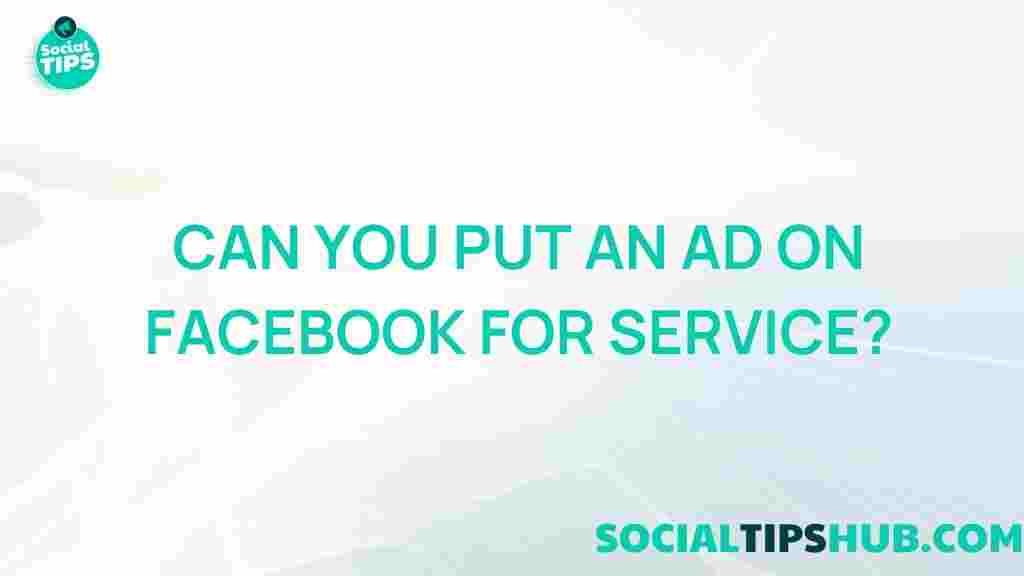YouTube TV: Unleashing the Secret to Altering Your Location
YouTube TV has become a go-to platform for cord-cutters seeking an extensive range of live TV channels, sports, and on-demand content. However, the geographical restrictions placed on YouTube TV can be a significant drawback for users who travel or relocate. In this comprehensive guide, we will explore the secrets to altering your YouTube TV location, allowing you to enjoy your favorite content without interruptions.
Understanding YouTube TV Location Restrictions
YouTube TV is designed to provide localized content based on your physical location. This means that the channels available to you will differ depending on where you are situated. The primary reason for these restrictions is licensing agreements that dictate which content can be broadcast in specific regions. When you change your location, you may lose access to certain channels or features.
Why You Might Want to Change Your YouTube TV Location
- Traveling: If you’re on the go, you might want to access your home channels from a different location.
- Relocating: Moving to a new city or state may require you to update your location settings.
- Content Availability: Some shows or sports events might only be available in certain areas.
Step-by-Step Process to Alter Your YouTube TV Location
Changing your YouTube TV location is a straightforward process. Below, we break down the steps to help you make the switch seamlessly.
Step 1: Check Your Current Location
Before making any changes, it’s essential to know your current YouTube TV location. Here’s how you can check it:
- Log in to your YouTube TV account.
- Navigate to the settings by clicking on your profile picture.
- Select “Settings” and then “Membership.”
- Your current location will be displayed under the “Location” section.
Step 2: Update Your Home Location
If you need to change your home location, follow these steps:
- Go back to the “Settings” menu.
- Select “Location.”
- Click on “Change” next to your current home location.
- Enter your new zip code or address in the search bar.
- Select the correct location from the search results and save your changes.
Keep in mind that changing your home location will affect the channels available to you, and you may need to wait a few minutes for the changes to take effect.
Step 3: Use a VPN for Temporary Location Changes
If you want to access content from a different location without permanently changing your home address, using a VPN (Virtual Private Network) can be an effective solution. Here’s how:
- Choose a reliable VPN service that supports streaming, such as ExpressVPN.
- Download and install the VPN application on your device.
- Connect to a server in the desired location.
- Open YouTube TV and enjoy your content as if you were in that region.
Using a VPN allows you to bypass geographical restrictions, giving you access to content from various regions while maintaining your original YouTube TV settings.
Troubleshooting Tips for Location Changes
Sometimes, users may encounter issues when trying to alter their YouTube TV location. Here are some troubleshooting tips to help you resolve these problems:
Check Your Internet Connection
A stable internet connection is crucial when updating your YouTube TV location. If you experience difficulties:
- Ensure your device is connected to the internet.
- Restart your router and modem.
- Try connecting to a different network to see if the issue persists.
Ensure You Are Using the Correct VPN Settings
If you’re using a VPN and it’s not functioning as expected:
- Check that the VPN server you are connected to is in the desired location.
- Verify that your VPN is properly configured to work with streaming services.
- Clear your browser cache or app data to remove any location history.
Revert to Your Original Location
If you encounter persistent issues, you can revert to your original location:
- Go back to the “Settings” menu in YouTube TV.
- Change your home location back to your original zip code or address.
- Ensure that you log out and back into your account after making changes.
Conclusion
Altering your YouTube TV location can enhance your viewing experience, allowing you to access a broader range of content tailored to your preferences. Whether you’re traveling, relocating, or simply want to enjoy shows that are available in another region, following the steps outlined in this guide will help you make the switch with ease.
Remember to consider the implications of changing your location, particularly regarding channel availability and licensing restrictions. With the right approach, you can unlock the full potential of your YouTube TV subscription and enjoy your favorite shows without interruption.
For more tips and tricks on maximizing your streaming experience, be sure to check out our related articles.
This article is in the category Guides & Tutorials and created by SociaTips Team