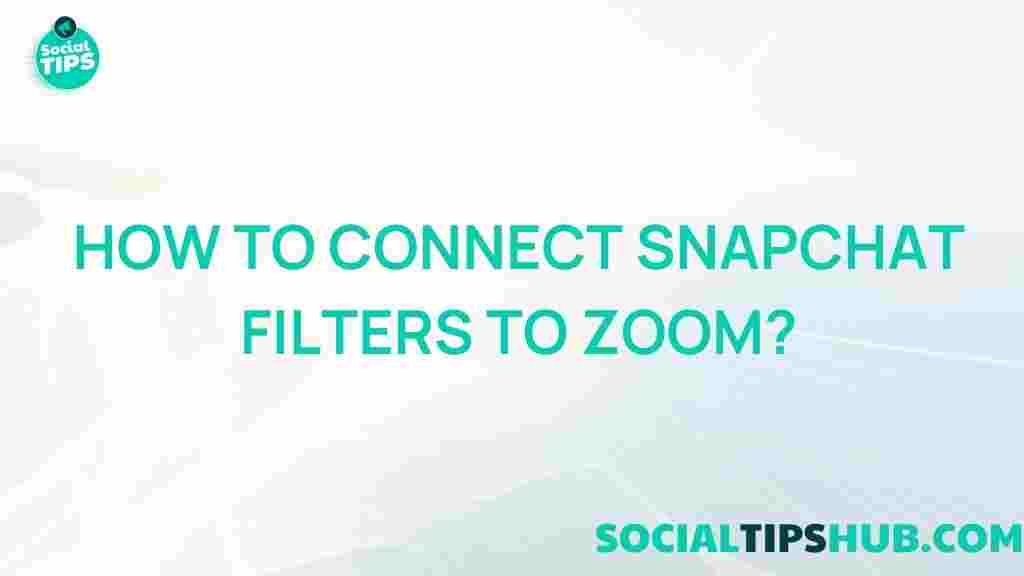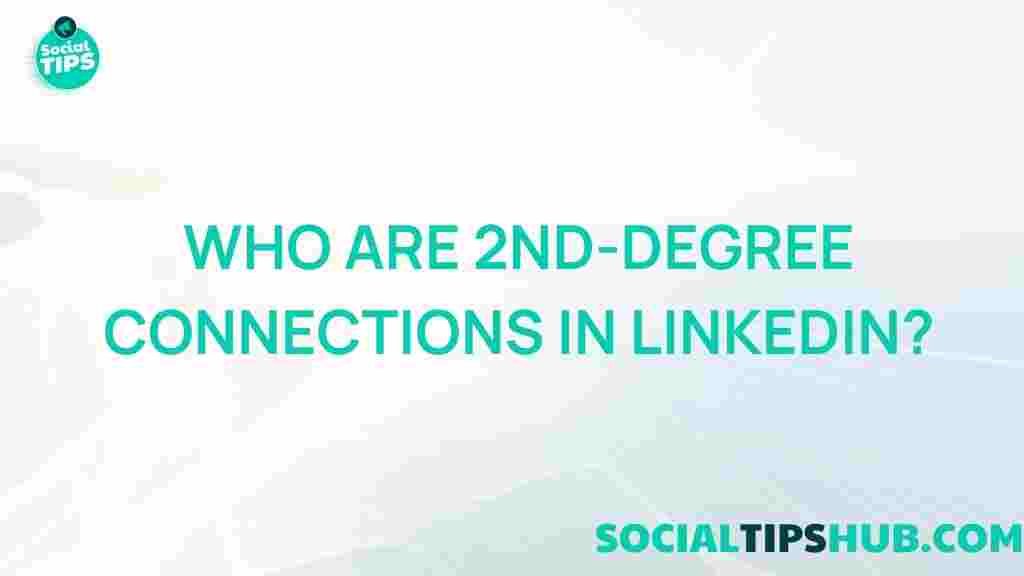Unleash Your Creativity: Link Snapchat Filters to Zoom
In today’s digital age, enhancing your online presence has become essential, especially for professionals and students alike. One fun way to do this is by utilizing the fun and vibrant Snapchat filters during your Zoom calls. This article will guide you through the process of linking Snapchat filters to Zoom, enhancing your creativity and making your virtual meetings more enjoyable.
Why Use Snapchat Filters on Zoom?
Using Snapchat filters on Zoom offers numerous benefits:
- Enhanced Creativity: Snapchat filters can add a layer of creativity to your video calls, making them more engaging.
- Fun Factor: They can lighten the mood, making meetings less formal and more enjoyable.
- Personal Branding: Unique filters can help in branding yourself or your business during virtual presentations.
- Break the Ice: Filters can serve as conversation starters, helping you connect with your audience.
How to Link Snapchat Filters to Zoom
Linking Snapchat filters to Zoom requires a few steps, but it’s fairly straightforward. Here’s a step-by-step process to help you set it up:
Step 1: Install Snap Camera
The first step in integrating Snapchat filters into Zoom is to download and install the Snap Camera application:
- Go to the Snap Camera website.
- Download the version compatible with your operating system (Windows or macOS).
- Install the application by following the on-screen instructions.
Step 2: Select Your Filters
Once you have installed Snap Camera, it’s time to select the filters you want to use:
- Open the Snap Camera application.
- Browse through the available filters and select the one that you’d like to use during your Zoom meeting.
- You can search for specific filters or categories to find something that suits your personality or brand.
Step 3: Set Snap Camera as Your Webcam
To ensure that Zoom recognizes Snap Camera as your video source, follow these steps:
- Open the Zoom application.
- Go to Settings by clicking the gear icon.
- In the settings menu, click on the Video tab.
- In the Camera dropdown menu, select Snap Camera from the list.
Step 4: Start Your Zoom Meeting
Now that you have set up Snap Camera, you can start your Zoom meeting:
- Click on New Meeting to initiate a call.
- Invite participants and enjoy using your chosen Snapchat filter.
Troubleshooting Tips
Even with a simple setup, issues can arise. Here are some troubleshooting tips if you encounter problems:
- Snap Camera Not Showing Up: Ensure that Snap Camera is running in the background before starting Zoom.
- Filters Not Working: Try restarting both Snap Camera and Zoom. Sometimes, a simple reboot can solve the issue.
- Performance Issues: If you notice lag or reduced quality, ensure your computer meets the minimum system requirements for both applications.
- Permission Issues: Ensure that your operating system has granted the necessary permissions for both Snap Camera and Zoom to access your webcam.
Conclusion
Linking Snapchat filters to Zoom is a fantastic way to inject some creativity and fun into your virtual meetings. By following the steps outlined in this article, you can easily set up and use filters to enhance your online presence, connect better with your audience, and make your meetings more enjoyable. Don’t hesitate to explore the different filters available and let your personality shine through during your next Zoom call!
For more tips on enhancing your virtual meetings, check out our resources page.
Now that you know how to unleash your creativity with Snapchat fil
This article is in the category Guides & Tutorials and created by SociaTips Team