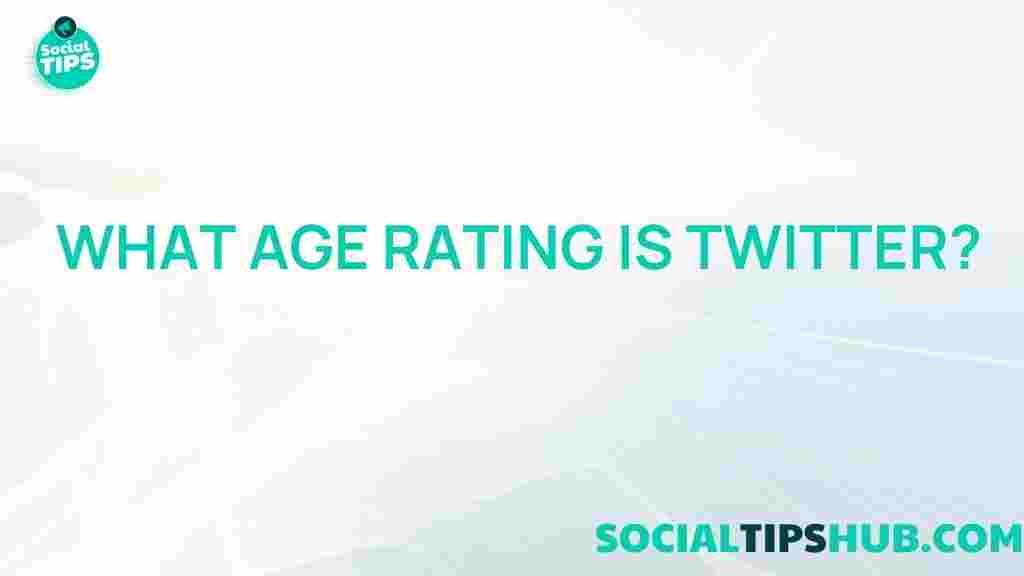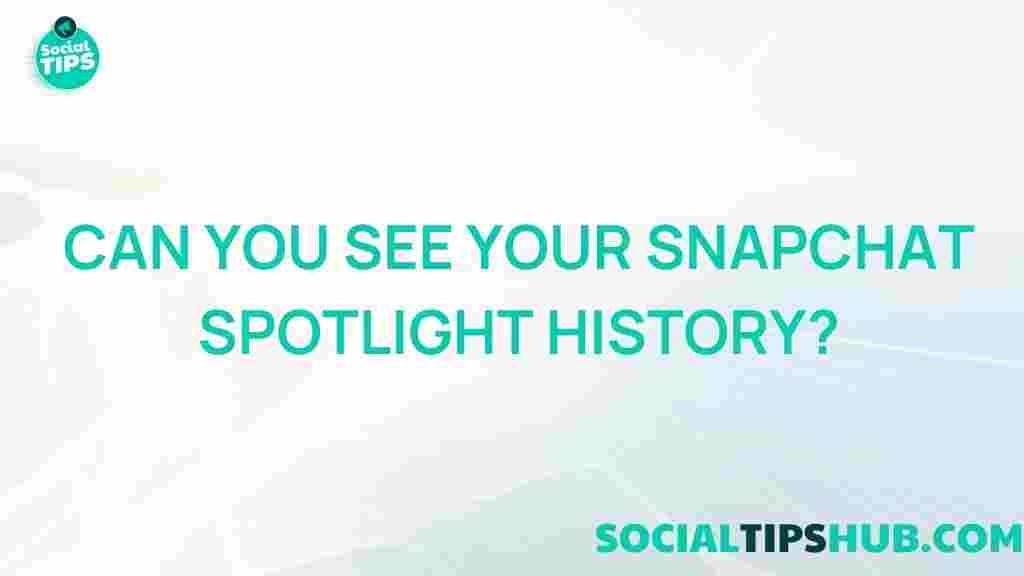Unlocking the Secrets of Group Message Photo Deletion
In the age of constant communication, we share a multitude of messages and photos within group chats. These group message threads can quickly become cluttered with images, screenshots, and videos that take up precious storage space on our devices. But what if you want to delete specific photos without losing valuable conversations? In this guide, we’ll walk through the essential steps to manage photo deletion in group messages effectively, ensuring your chats remain organized and your device storage stays optimized.
Why Group Message Photo Deletion Matters
Managing the media within group chats is crucial for several reasons. First, clearing unnecessary images saves storage space, keeping your phone running efficiently. Second, it helps maintain the privacy of your conversations by removing potentially sensitive images. Lastly, organizing your group message chats reduces clutter, making it easier to find essential messages without scrolling through endless photos.
How to Delete Photos from a Group Message
Deleting photos from group messages varies depending on the messaging app you’re using. Here’s a comprehensive guide on how to delete photos across popular platforms such as WhatsApp, iMessage, and Facebook Messenger. By following these steps, you can remove unwanted photos from group messages without deleting the entire conversation.
Step-by-Step Guide for Different Messaging Apps
1. Deleting Photos in WhatsApp Group Messages
WhatsApp is a widely used messaging platform that allows you to delete individual photos from group chats. Here’s how:
- Open the WhatsApp group chat containing the photo you wish to delete.
- Tap and hold the image until a menu appears.
- Select Delete from the options, then choose Delete for Me if you want to remove it from your device, or Delete for Everyone to remove it from the entire group.
Remember, the Delete for Everyone option only works for a limited time after sending the photo. If the deletion window has passed, you can only delete the image for yourself.
2. Deleting Photos in iMessage Group Messages
If you’re using an iPhone, group message photo deletion is slightly different in iMessage:
- Open the group message in iMessage and tap on the group name at the top of the screen.
- Scroll down to find the Photos section.
- Tap and hold the photo you want to delete, then select Delete to remove it from the conversation.
Note that iMessage does not have a “Delete for Everyone” option. Deleting a photo in a group message will only remove it from your device.
3. Deleting Photos in Facebook Messenger Group Messages
For Facebook Messenger users, follow these steps to delete photos from a group message:
- Open the group chat in Facebook Messenger.
- Find the photo you want to delete, then tap and hold it.
- Select Remove, then choose Unsend to delete it for everyone, or Remove for You to delete it from your own view.
Similar to WhatsApp, the unsend feature in Facebook Messenger has a time limit. Ensure you act quickly if you want the image removed for everyone in the group.
Troubleshooting Group Message Photo Deletion Issues
Sometimes, photo deletion doesn’t go as planned. Here are common issues you might encounter and ways to resolve them:
1. “Delete for Everyone” Not Available
If you’re unable to use the “Delete for Everyone” option, it may be because the deletion window has expired. Unfortunately, once the time limit has passed, you can no longer delete the image for the entire group. In this case, notify group members to delete the image individually.
2. Storage Still Full After Deletion
If you delete multiple photos but your storage doesn’t reflect the change, try clearing the app cache. For example, in iMessage, images can sometimes be saved in other storage areas. Clearing the app’s cache in your device settings might free up space.
3. Cannot Locate Old Photos to Delete
If you’re struggling to find an older photo to delete, use the “Media” tab available in many apps to browse all shared media in the group message. This feature helps you quickly locate and delete specific images without scrolling through the entire chat history.
Additional Tips for Managing Group Message Photos
Managing photos in group messages can be made easier with these tips:
- **Regularly clear unwanted photos:** Make it a habit to review group message photos periodically and delete those you don’t need.
- **Use cloud storage for important photos:** Transfer valuable images to cloud storage like Google Photos or iCloud instead of keeping them in chat threads.
- **Turn off automatic media downloads:** Many apps automatically download photos, which can quickly fill your storage. Check your app settings to disable this feature if it’s unnecessary.
For more ways to keep your chats organized, check out our guide on optimizing message storage.
Conclusion
Managing media in group messages doesn’t have to be overwhelming. By following these simple steps, you can take control of the photos shared in group chats, keeping your conversations organized and your device’s storage optimized. Whether you’re using WhatsApp, iMessage, or Facebook Messenger, understanding how to delete specific images will enhance your overall messaging experience. Remember, consistent management of group message photos can make a significant difference in your device’s performance and the privacy of your conversations.
This article is in the category Guides & Tutorials and created by SociaTips Team