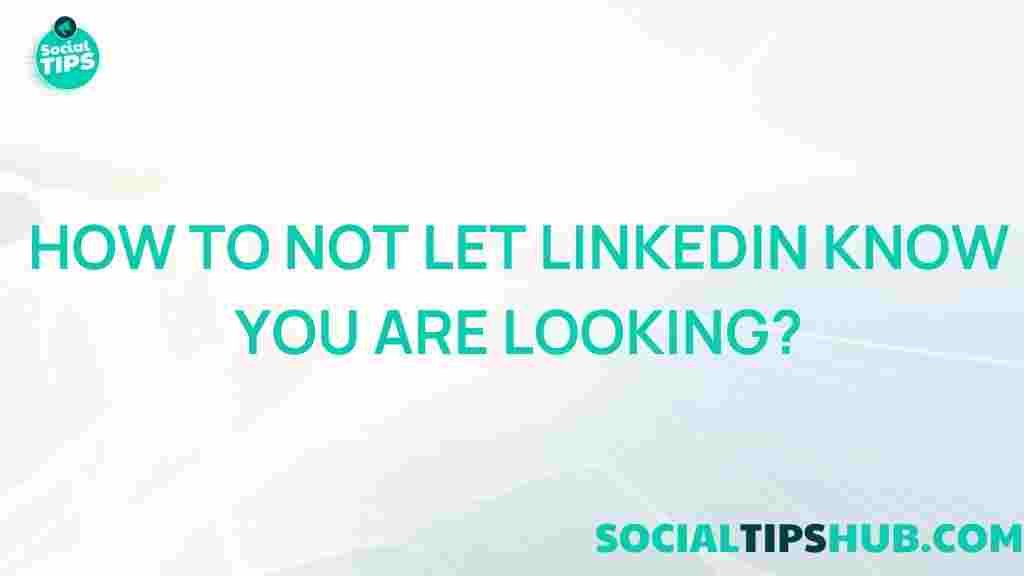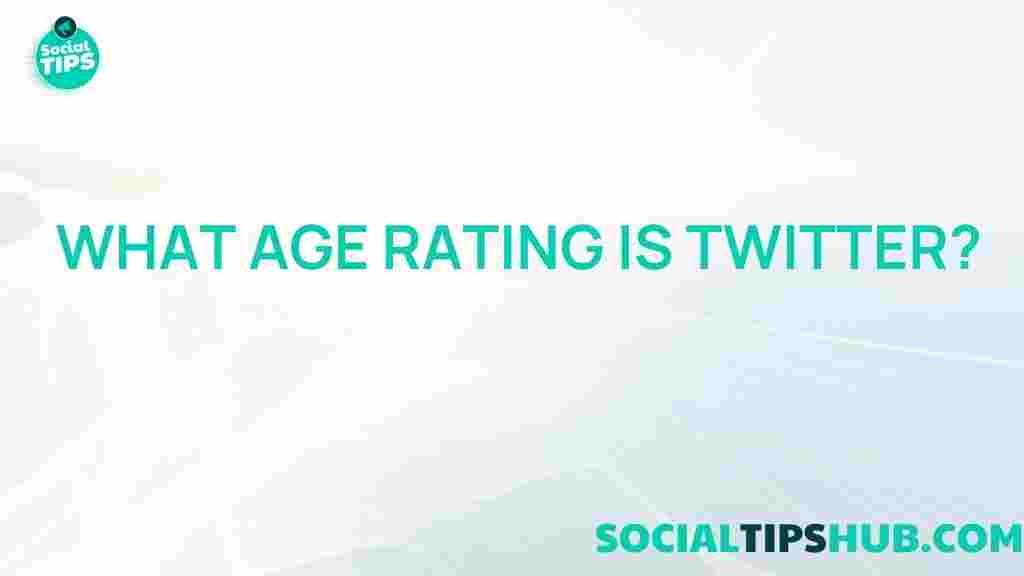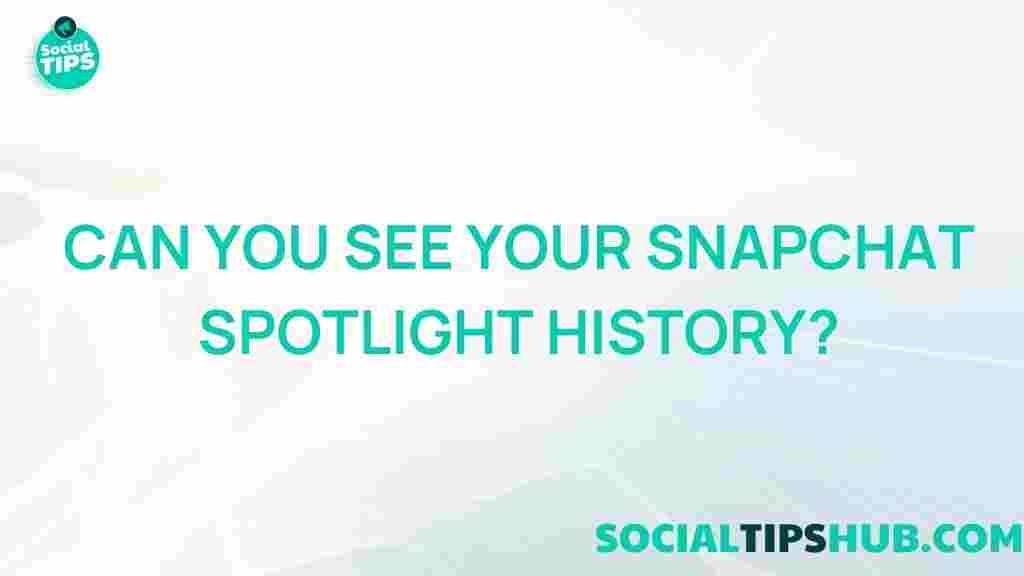Secrets to Browsing LinkedIn Anonymously
LinkedIn is an essential platform for professionals, job seekers, recruiters, and businesses. But there are times when you may want to browse LinkedIn profiles anonymously, without the user knowing you visited their page. Whether you’re researching competitors, vetting potential candidates, or just looking to stay discreet, LinkedIn offers ways to maintain your privacy while navigating the platform. In this article, we’ll cover everything you need to know about browsing LinkedIn anonymously, the steps involved, potential issues, and how to maximize the benefits of LinkedIn’s privacy settings.
Why Browse LinkedIn Anonymously?
Browsing LinkedIn profiles anonymously has various benefits, depending on your needs. Here are some of the main reasons people choose to stay under the radar:
- Research competitors: If you’re a business owner or marketer, you may want to see what competitors are up to without notifying them.
- Review job candidates: Recruiters often review potential candidates before reaching out, and browsing anonymously helps keep the hiring process private.
- Explore career paths: Sometimes, people are interested in different career paths and wish to view profiles of others in that field without being seen.
- Avoid triggering notifications: LinkedIn notifies users when their profiles are viewed. By remaining anonymous, you avoid sending these alerts.
How to Browse LinkedIn Profiles Anonymously
LinkedIn offers a straightforward way to adjust your privacy settings for anonymous browsing. By changing your profile viewing options, you can browse LinkedIn profiles without revealing your identity. Follow these steps to get started:
Step 1: Access Your Privacy Settings
To start, log in to your LinkedIn account and follow these steps:
- Click on your profile icon in the upper-right corner of the LinkedIn homepage.
- Select “Settings & Privacy” from the dropdown menu.
Step 2: Adjust Profile Viewing Options
Once you’re in the “Settings & Privacy” section:
- In the left sidebar, click on “Visibility”.
- Scroll down to “Profile viewing options” and click on it.
You’ll see three choices here:
- Your name and headline: This option displays your name and LinkedIn headline when you view other profiles.
- Private profile characteristics: This option shows only limited information (e.g., “Someone in the Marketing Industry”) when you view profiles.
- Private mode: Selecting this option keeps your visit entirely anonymous.
Select Private mode to ensure complete anonymity when viewing profiles.
Step 3: Save and Start Browsing
Once you’ve set your profile viewing option to “Private mode,” your visits to other LinkedIn profiles will remain anonymous. Remember that LinkedIn will also limit the details you see about others if you’re in “Private mode”—a trade-off for maintaining your privacy.
Important Note:
While you’re in “Private mode,” LinkedIn will stop recording any views you’ve had on other profiles. This means that while you can browse anonymously, you’ll also lose access to the list of people who viewed your profile. If profile visibility is important to you, consider using the “Private profile characteristics” option, which provides some level of anonymity without entirely hiding your information.
Benefits and Limitations of LinkedIn’s Private Mode
Browsing anonymously on LinkedIn has its advantages, but it also comes with certain limitations. Here’s a quick look at the pros and cons:
Benefits
- Enhanced privacy: Keep your browsing activities confidential, especially useful for competitive research or passive job hunting.
- Professional discretion: Recruiters and hiring managers can view candidates without alerting them.
Limitations
- Limited profile insights: When you’re in “Private mode,” LinkedIn restricts your access to detailed information about profiles you view.
- Loss of profile view history: You won’t see who viewed your profile, a useful feature for networking and understanding your reach on LinkedIn.
Troubleshooting Common Issues with Anonymous Browsing on LinkedIn
Sometimes, users encounter issues while trying to browse LinkedIn anonymously. Here are some common problems and their solutions:
1. “Profile Viewing Options” Not Showing
If you can’t see the “Profile viewing options” setting, it might be due to your account type. Free LinkedIn accounts sometimes have limitations on features. Upgrading to a LinkedIn Premium account may grant access to additional privacy options.
2. Privacy Settings Reverting to Default
Occasionally, LinkedIn settings might revert to default if there’s a system update or if you’ve logged in from a new device. To avoid this, make sure to periodically check your settings, especially if privacy is critical to you.
3. Unable to Access Profile Analytics
If you’re in “Private mode,” you won’t see profile analytics or who has viewed your profile. To regain these features, switch back to “Your name and headline” or “Private profile characteristics.”
4. Notifications for Profile Visits
Even in “Private mode,” LinkedIn may still collect data on your activity for internal analytics. While this doesn’t affect your anonymity directly, it’s good to remember that complete invisibility isn’t always possible online. For more on LinkedIn’s data practices, refer to LinkedIn’s privacy policy.
Best Practices for Anonymous Browsing on LinkedIn
Here are some strategies to get the most out of LinkedIn’s anonymous browsing features:
1. Use “Private Profile Characteristics” Strategically
If total anonymity isn’t required, you can choose “Private profile characteristics,” which lets you browse LinkedIn profiles discreetly without revealing your identity. This option strikes a balance by allowing you to maintain some visibility while keeping your specifics hidden.
2. Experiment with Incognito Browsing
Some users opt for incognito or private browsing windows on their web browser in addition to LinkedIn’s “Private mode.” While this doesn’t necessarily impact LinkedIn’s settings, it adds an extra layer of privacy, as it prevents browser history and cookies from being stored.
3. Revert Privacy Settings When Necessary
If you’re networking actively or hoping to attract profile views, consider switching off “Private mode” temporarily. This allows people to view your profile in return, increasing visibility and networking opportunities on LinkedIn.
Alternatives to LinkedIn’s Built-In Private Mode
Besides LinkedIn’s “Private mode,” you may consider additional methods for anonymous browsing:
1. Use Third-Party Tools Cautiously
Some third-party browser extensions claim to allow anonymous browsing on LinkedIn. However, using these tools can pose security risks and potentially violate LinkedIn’s terms of service. It’s best to rely on LinkedIn’s built-in privacy settings and avoid external tools that could compromise your account’s security.
2. Log Out and View Public Profiles
If you’re logged out of LinkedIn, you can still view public information on certain profiles without revealing your identity. This approach is limited, as you can only access information that users have made public, but it provides a safe, anonymous option.
Conclusion
Browsing LinkedIn anonymously is an excellent way to conduct research, explore job candidates, or simply maintain a low profile on the platform. LinkedIn’s “Private mode” and “Private profile characteristics” offer effective solutions for discreet browsing. By understanding these settings and implementing the steps outlined above, you can make the most of LinkedIn’s privacy features while still engaging in professional networking.
Remember, privacy on LinkedIn isn’t absolute. LinkedIn tracks activity for analytics and sometimes limits access to certain features based on privacy choices. Regularly checking your settings and adjusting them as needed can help you stay informed and in control of your browsing experience.
Whether you’re a seasoned recruiter or a professional exploring new career avenues, knowing how to browse LinkedIn profiles anonymously can be an invaluable tool. Take control of your privacy on LinkedIn and use these strategies to navigate the platform with confidence.
This article is in the category Guides & Tutorials and created by SociaTips Team