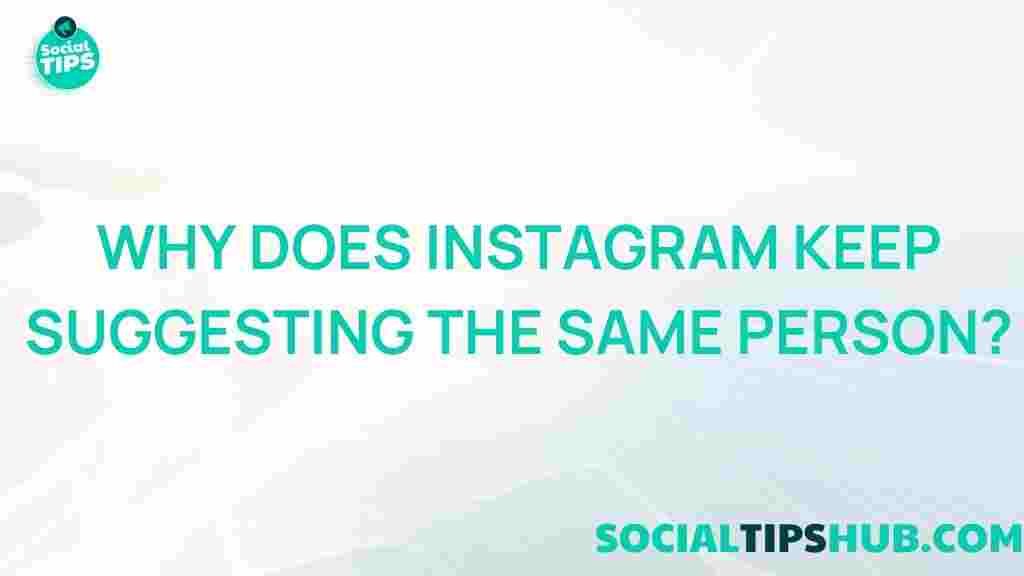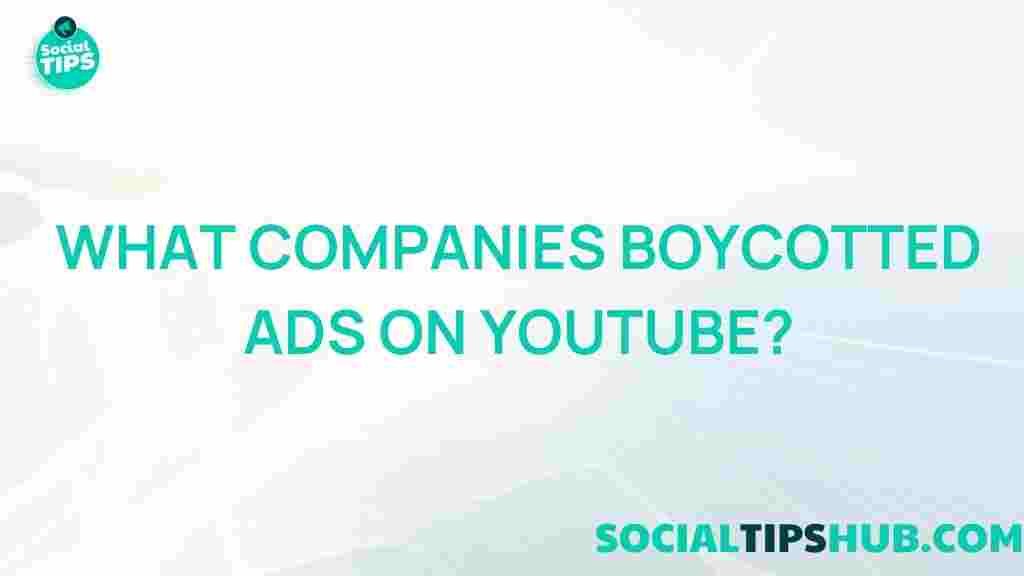Understanding the Issue: Twitter Ad Photos Not Displaying
Are you experiencing issues with Twitter ad photos not displaying as they should? You’re not alone. Many advertisers and users on Twitter encounter this problem, which can be frustrating when you’re trying to promote content or engage with followers. This issue can significantly impact the effectiveness of your ads, limiting engagement and reducing click-through rates.
In this article, we’ll break down the reasons why Twitter ad photos may not be displaying, explore troubleshooting steps, and provide tips for ensuring your ads appear as intended. From file size to platform settings, we’ll cover everything you need to know to optimize your Twitter ad visuals.
Why Twitter Ad Photos Might Not Be Displaying
There are several reasons why Twitter ad photos may not show up for users. Here are the most common culprits:
- File Size Limitations: Twitter has strict file size and format guidelines. Images that are too large or not in the correct format may fail to upload or display properly.
- Network Connectivity: Poor internet connection can prevent images from loading correctly.
- Platform Glitches: Like any platform, Twitter occasionally experiences bugs that can impact ad displays, particularly during updates or changes to the user interface.
- Browser Settings: Some browser configurations, especially ad blockers or privacy settings, can interfere with ad images on Twitter.
Optimizing Your Twitter Ad Images
To increase the chances that your Twitter ad photos display correctly, it’s crucial to optimize your images according to Twitter’s guidelines. Here’s a step-by-step guide:
- Image Size: Ensure your images are within Twitter’s recommended dimensions for ads. For single images, aim for a 1200×675-pixel resolution, with a file size of 5 MB or less.
- File Format: Twitter supports JPEG and PNG formats for most ad types. Avoid using other formats like BMP or TIFF, as they may not display correctly.
- Aspect Ratio: Stick to Twitter’s recommended aspect ratio of 16:9 for single images or 1:1 for images in carousel ads to avoid cropping issues.
Troubleshooting Twitter Ad Photos Not Displaying
If your Twitter ad photos are not displaying, try the following troubleshooting steps:
1. Check Your Internet Connection
Before jumping to conclusions, ensure your internet connection is stable. A poor connection can prevent images from loading fully, affecting the display of your ads. Refresh your connection or try switching networks if necessary.
2. Verify Twitter Image Upload Guidelines
Review Twitter’s image upload guidelines to ensure your photo meets the requirements. If the image is too large or in the wrong format, it may not display properly. The recommended formats are:
- Single image ads: 1200 x 675 pixels
- Carousel ads: 1:1 or 16:9 aspect ratio
If your images exceed these specifications, use a photo editor to resize or reformat them before uploading.
3. Clear Browser Cache and Cookies
Sometimes, issues with Twitter ad photos not displaying can stem from cached files or outdated cookies. Clearing your browser cache and cookies can resolve these issues by refreshing stored data.
- Open your browser settings.
- Navigate to “Privacy and Security.”
- Select “Clear browsing data,” focusing on cache and cookies.
After clearing, reload Twitter to see if your ad photos display correctly.
4. Disable Ad Blockers
Ad blockers and privacy extensions can sometimes interfere with Twitter ads, causing images not to display. To test if an ad blocker is the issue:
- Disable any active ad blockers.
- Refresh Twitter and check if the images load correctly.
If disabling the ad blocker resolves the issue, consider adding Twitter as an exception in your ad blocker settings to avoid this problem in the future.
5. Update Your Browser or Twitter App
Outdated software can cause compatibility issues, leading to display problems. Ensure that both your browser and the Twitter app are up-to-date. Regular updates can also help prevent glitches and enhance overall functionality.
6. Try a Different Device or Browser
If your ad images still aren’t displaying, try accessing Twitter on another device or through a different browser. This can help determine whether the issue is device-specific or platform-related. If your images display correctly on another device, the problem may be with your original device’s settings or software.
Common Mistakes That Affect Twitter Ad Display
A few common mistakes can also lead to Twitter ad images not displaying as expected. To ensure optimal performance, avoid these pitfalls:
Using Unsupported File Formats
Twitter supports only JPEG and PNG formats for ad images. Using unsupported formats, such as BMP or TIFF, can cause your images to fail during upload or prevent them from displaying. Always double-check the file format before uploading.
Not Following Twitter’s Image Specifications
Twitter’s specifications aren’t suggestions; they’re requirements. Images that don’t meet the 1200×675 pixels or aspect ratio guidelines may display incorrectly or not at all. Ensuring that your images fit these specifications is critical for display consistency.
Ignoring Mobile and Desktop Display Differences
Images may appear differently on mobile and desktop devices. To prevent unexpected cropping or resizing, check how your images look across platforms. Twitter’s Help Center offers guidance on optimizing visuals for different screen sizes.
Additional Tips for Displaying Twitter Ad Photos Successfully
Here are some extra steps to ensure your Twitter ad photos are displayed without issues:
- Use High-Quality Images: Low-resolution images may appear blurry, reducing the quality of your ad. Use images with a minimum resolution of 1200×675 pixels for best results.
- Enable Rich Media Settings: Enabling rich media settings can improve the visibility of ad images. Go to your Twitter account settings, navigate to “Data and personalization,” and ensure rich media is enabled.
- Double-Check Twitter’s Ad Policies: Twitter’s advertising policies require ads to adhere to specific standards, which may restrict certain types of content or images. Non-compliant ads may not display properly, so review Twitter’s Ad Policies for complete guidelines.
What to Do If None of These Steps Work
If you’ve tried all of these troubleshooting tips and your Twitter ad photos still aren’t displaying, you may be dealing with a platform issue. In that case, try these final options:
Reach Out to Twitter Support
Contacting Twitter Support can be helpful if the issue persists. Provide specific details, including your account information, a description of the problem, and any troubleshooting steps you’ve already taken. Twitter’s support team can help identify platform-related issues that may be affecting your ad images.
Wait for Platform Updates
Twitter frequently rolls out updates that can resolve existing bugs. If you suspect a glitch is causing your images not to display, keep an eye on Twitter’s official blog or social media channels for announcements about upcoming fixes.
Conclusion
When your Twitter ad photos aren’t displaying, it can be a frustrating experience, especially if you rely on visuals to drive engagement and conversions. However, by understanding Twitter’s image guidelines, following best practices, and using troubleshooting steps, you can resolve most display issues.
Whether it’s adjusting your image size, disabling ad blockers, or checking Twitter’s latest policies, these steps will help ensure that your Twitter ads reach their audience effectively. Remember to regularly monitor your ads to ensure they are displaying as intended. Maximizing your ad display potential on Twitter can make a significant difference in your campaign success.
For more insights into optimizing social media advertising, explore our other resources on best practices for digital marketing.
This article is in the category Guides & Tutorials and created by SociaTips Team