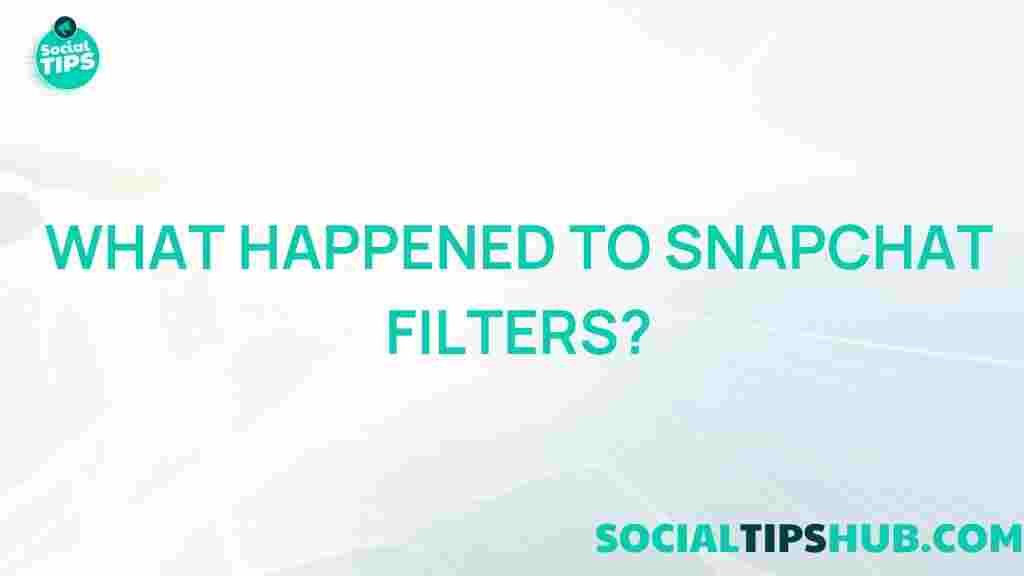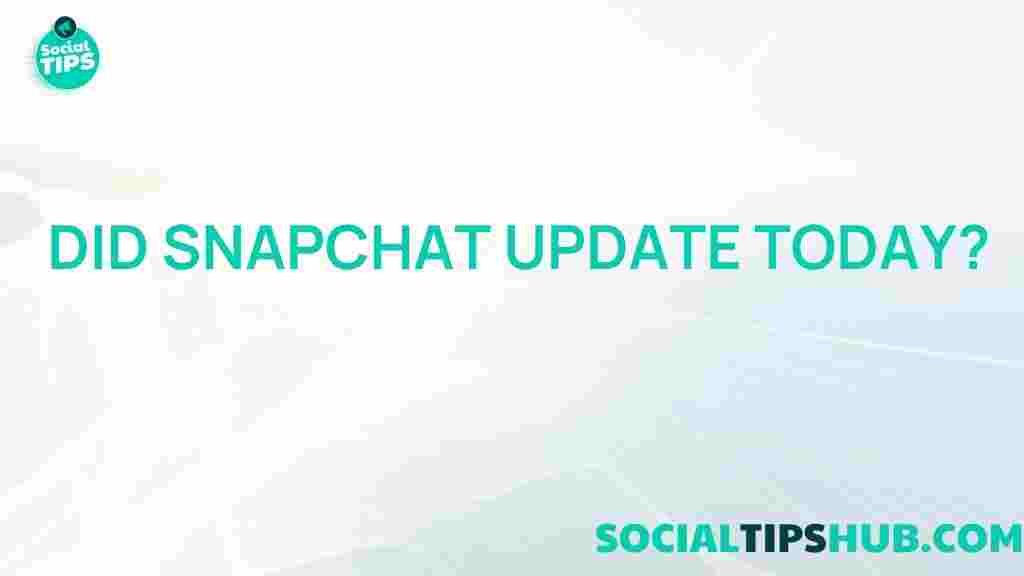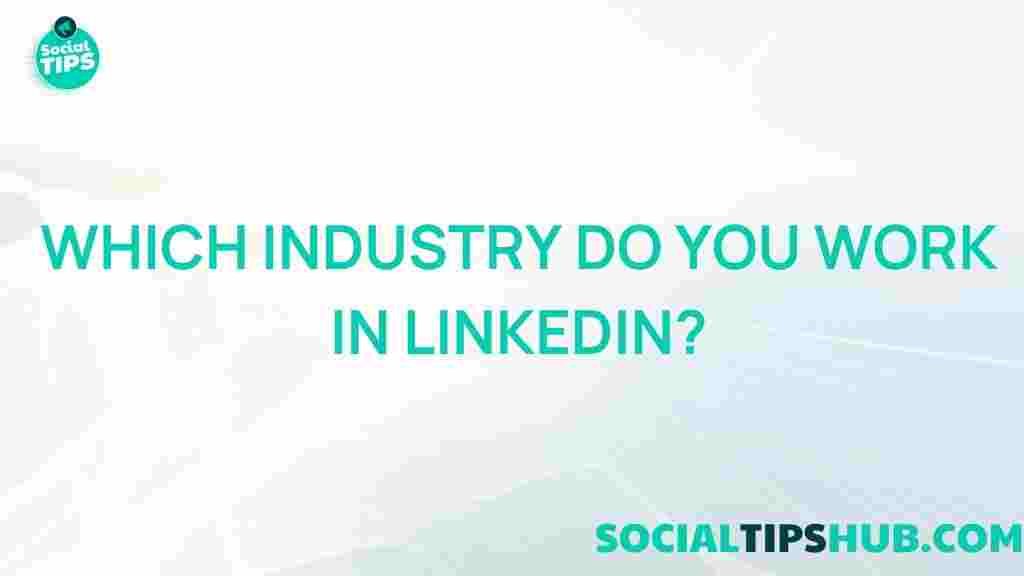Unlock the full potential of PDF editing and viewing with Adobe by setting it as your default PDF viewer on Mac. PDFs are one of the most popular file formats used for everything from official documents to personal information sharing. While Macs come with Preview, Apple’s built-in PDF viewer, many users find Adobe’s advanced features beneficial. In this guide, we’ll show you exactly how to set Adobe as your default PDF viewer on your Mac, allowing you to take advantage of the powerful tools it offers.
Why Choose Adobe as Your Default PDF Viewer?
Adobe is widely recognized for its robust features, especially when it comes to PDF editing, viewing, and secure sharing. Unlike basic PDF readers, Adobe provides advanced features such as:
- Annotation Tools: Add comments, highlights, and drawings.
- PDF Editing: Edit text, images, and page layouts effortlessly.
- File Conversion: Convert PDFs to Word, Excel, and other formats with ease.
- Document Security: Add passwords, redact sensitive information, and more.
For Mac users who frequently work with PDFs, setting Adobe as the default PDF viewer is an essential step for a seamless workflow.
How to Set Adobe as Your Default PDF Viewer on Mac
Follow this simple step-by-step guide to make Adobe the default PDF viewer on your Mac. Whether you’re using Adobe Acrobat Reader or Adobe Acrobat Pro, these instructions will help you get started.
Step 1: Download Adobe Acrobat
First, make sure that Adobe Acrobat is installed on your Mac. If you haven’t downloaded it yet, you can get Adobe Acrobat Reader from the official Adobe website. Adobe offers both free and premium versions of Acrobat, so choose the one that best fits your needs.
Step 2: Locate a PDF File
Once Adobe Acrobat is installed, locate any PDF file on your Mac. This can be done easily by opening Finder and navigating to a folder that contains PDFs. If you don’t have a PDF file ready, you can download a sample one from the internet for testing purposes.
Step 3: Open the Get Info Window
To set Adobe as your default viewer, right-click (or Control-click) on the PDF file and select Get Info from the context menu. This will open a window with information about the file.
Step 4: Change the Default Application
In the Get Info window, scroll down to find the Open with section. Here, you’ll see the current default app that opens PDFs on your Mac, which is typically set to Preview. Click on the dropdown menu next to it, and select Adobe Acrobat from the list of available applications.
Step 5: Apply Changes to All PDFs
After selecting Adobe as your preferred viewer, click the Change All button below. A prompt will appear asking if you’re sure you want to make this change for all PDF documents on your Mac. Click Continue to confirm.
With these steps completed, Adobe is now set as your default PDF viewer on Mac. From now on, double-clicking any PDF file will automatically open it in Adobe, allowing you to utilize all its powerful features.
Common Issues When Setting Adobe as Default PDF Viewer on Mac
While the steps above should work smoothly, some users may encounter issues. Here are a few common problems and troubleshooting tips:
Problem 1: Adobe Acrobat Not Listed as an Option
If Adobe Acrobat doesn’t appear in the Open with dropdown list, try the following:
- Ensure Adobe Acrobat is installed correctly. If needed, reinstall it from the Adobe website.
- Restart your Mac to refresh available applications.
- Ensure you’re using the latest version of Adobe Acrobat for compatibility.
Problem 2: PDFs Still Open in Preview After Setting Adobe as Default
Sometimes, PDFs may continue opening in Preview even after setting Adobe as the default. Here’s how to troubleshoot:
- Double-check that you clicked Change All to apply the setting across all PDFs.
- Close any open PDF files and relaunch Adobe to ensure settings are applied.
- If the issue persists, try restarting your Mac as a final measure.
Problem 3: Adobe Acrobat Opens Slowly on Mac
Adobe is a powerful tool, and occasionally, users report slow loading times. Here are tips to improve Adobe’s performance:
- Update Adobe to the latest version for optimal performance.
- Clear the cache within Adobe Acrobat to free up memory.
- Disable unnecessary plugins or extensions in Adobe’s settings.
For more information on troubleshooting, you can visit our support page.
Benefits of Using Adobe as Your Default PDF Viewer on Mac
Setting Adobe as your default PDF viewer can significantly enhance your productivity. Here are some key benefits:
Enhanced PDF Editing
Adobe Acrobat provides comprehensive PDF editing options. You can modify text, add images, or even adjust the layout of your document with ease. This level of control is not available with Mac’s Preview app.
Seamless Document Sharing
With Adobe, sharing PDFs is a breeze. You can reduce file sizes, add security measures, or convert PDFs into shareable links. This is particularly beneficial for collaborative work or official documents requiring high security.
Improved Document Organization
Adobe offers robust tools for organizing documents, such as combining multiple PDFs, rearranging pages, and adding bookmarks. These features help keep your documents organized and easy to navigate, ideal for anyone handling multiple files.
Conclusion
Making Adobe your default PDF viewer on Mac is a straightforward process that can greatly enhance your workflow. By following the steps outlined in this guide, you can unlock a wide array of advanced features that will make working with PDFs faster and more efficient.
Whether you’re annotating documents, securing sensitive information, or organizing files, Adobe offers unmatched capabilities that make it an ideal choice for Mac users. Don’t wait—set Adobe as your default PDF viewer today and experience the difference. For more tips on maximizing Adobe’s potential, check out our other helpful guides.
This article is in the category News and created by SociaTips Team