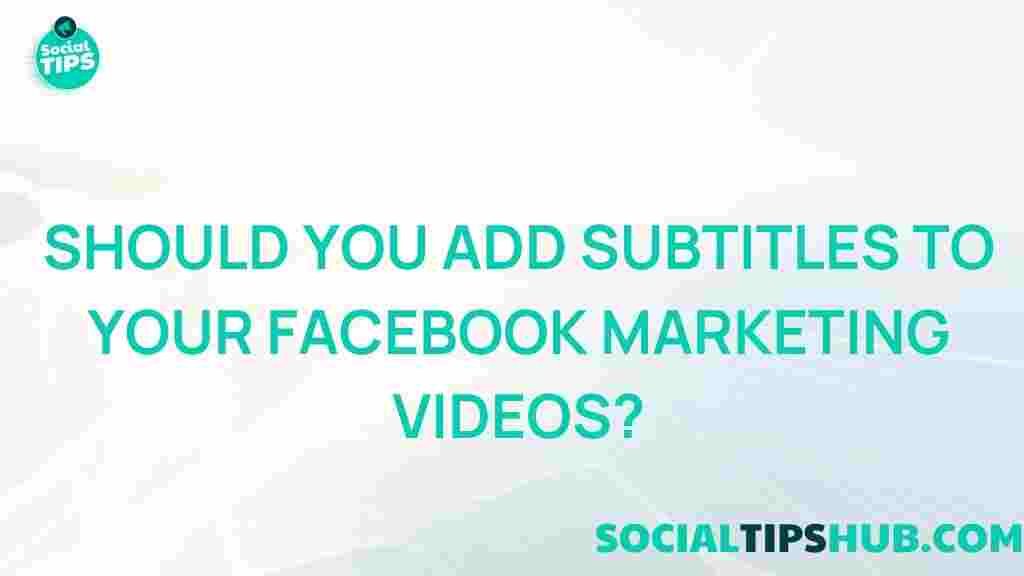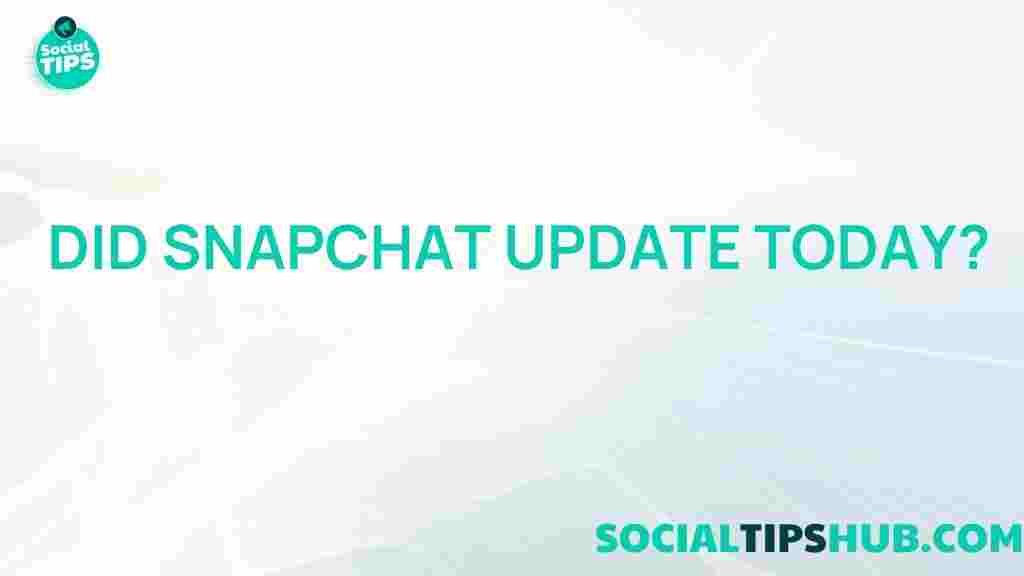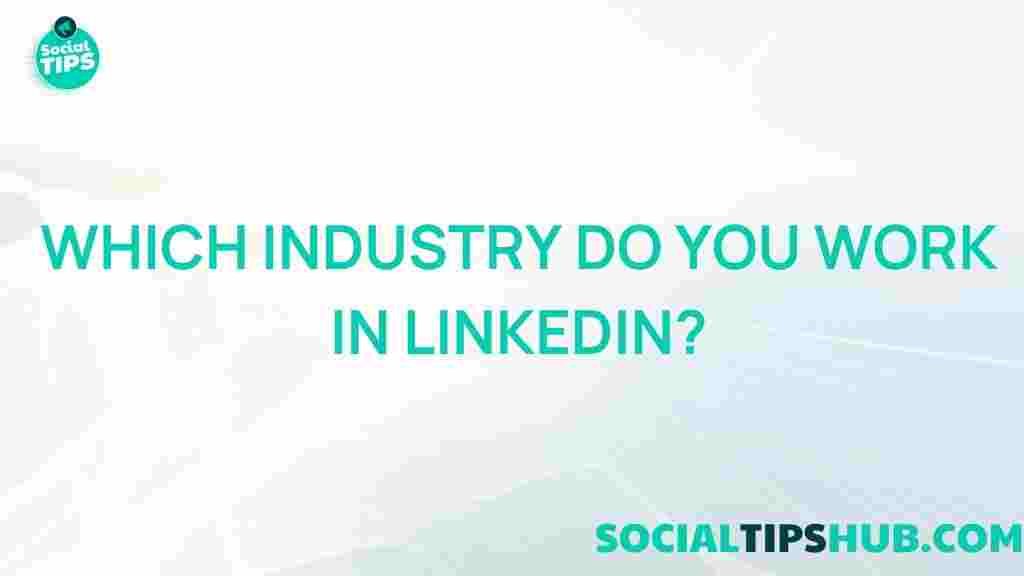Printing from an Android Tablet: A Comprehensive Guide
In today’s mobile-centric world, the ability to print directly from an Android tablet is a convenient feature, especially for professionals and students on the go. However, getting everything set up and running smoothly can sometimes feel a bit daunting. This article unveils the secrets of printing from an Android tablet, ensuring that you can connect, configure, and troubleshoot your way to a hassle-free experience. From connecting to Wi-Fi-enabled printers to resolving common issues, we’ve got you covered.
Why Printing from an Android Tablet Matters
Android tablets have become essential tools in our daily lives, serving as powerful devices for work, study, and personal use. The capability to print directly from a tablet simplifies workflows, reduces the dependency on traditional computers, and enhances productivity. Whether you need to print an important document, photo, or email, having a streamlined printing solution on your tablet can save you time and hassle.
Getting Started with Android Tablet Printing
To unlock the full potential of printing from your Android tablet, you need to ensure that your device is compatible with your printer and that the right apps are installed. Here’s how to get started:
- Check Printer Compatibility: Most modern printers support mobile printing, but it’s essential to verify that your printer is compatible with Android devices. Look for wireless or Wi-Fi-enabled options.
- Install the Necessary Apps: Many printers have dedicated apps available on the Google Play Store, such as the HP Smart App, Epson Print, and Brother iPrint&Scan. These apps facilitate a more seamless printing experience and offer additional features.
- Connect Your Printer to Wi-Fi: If you have a Wi-Fi-enabled printer, make sure it is connected to the same Wi-Fi network as your Android tablet. This will ensure smooth communication between your devices.
Step-by-Step Guide to Printing from an Android Tablet
Now that you’re prepared, let’s dive into the step-by-step process of printing from an Android tablet. Follow these instructions to start printing seamlessly:
1. Download a Printer App
To begin printing, download the printer’s designated app from the Google Play Store. For example, if you have an HP printer, download the HP Smart App, or if you have an Epson printer, download the Epson iPrint app. These apps are generally free and easy to set up.
2. Open the Document or Photo You Want to Print
Locate the file, document, or photo you wish to print. Open it using the appropriate app, whether it’s a PDF viewer, gallery app, or a word processor like Google Docs.
3. Select the Printing Option
After opening the file, tap the menu button (usually represented by three dots or lines), then select “Print.” In some cases, the print option may appear under “Share” or “Export.”
4. Choose Your Printer
In the print settings, you will see an option to select your printer. Choose the desired printer from the list. If your printer doesn’t appear, ensure that both devices are connected to the same Wi-Fi network or try reinstalling the printer app.
5. Adjust Printing Preferences
Before you hit print, make sure to adjust the settings according to your needs. Options typically include:
- Number of copies
- Color or black & white
- Paper size
- Orientation
- Print quality
Once everything looks good, press “Print” to send the file to your printer.
Troubleshooting Common Printing Issues on Android Tablets
While printing from an Android tablet is usually straightforward, you may encounter some obstacles. Here are solutions to some common issues:
1. Printer Not Found on Network
If your printer isn’t showing up, try these troubleshooting steps:
- Verify Network Connection: Make sure your tablet and printer are on the same Wi-Fi network. Restart your router if necessary.
- Reinstall Printer App: Uninstall the app and reinstall it to ensure all settings are correct.
- Update Printer Firmware: Check the printer’s app or website for firmware updates, as an outdated version can cause connection issues.
2. Print Quality Issues
Sometimes, the print quality may not meet your expectations. To resolve this:
- Check Ink or Toner Levels: Low ink can lead to faded or streaky prints. Most printer apps show ink levels, or you can check directly on the printer’s display.
- Clean Print Heads: Cleaning the print heads can often resolve quality issues. Refer to the printer’s manual or app for instructions.
- Adjust Print Quality Settings: Before printing, choose “High Quality” if your printout is not satisfactory.
3. Printer Stuck in “Offline” Mode
If your printer shows as “offline,” it means it’s not communicating with the network:
- Restart Devices: Restart both your printer and tablet to refresh the connection.
- Reconnect Printer to Wi-Fi: If your printer has disconnected, reconnect it by following the printer’s manual instructions.
Advanced Printing Options for Android Tablets
Once you master basic printing, you can explore advanced options for added functionality:
- Cloud Printing: Services like Google Cloud Print (discontinued, but similar services may exist) allow you to print from anywhere, even if you’re not connected to the same Wi-Fi network. You’ll need a cloud-compatible printer.
- Print via USB: If Wi-Fi is not an option, some Android tablets support USB OTG (On-The-Go), which allows direct connection to a printer via USB cable.
- Third-Party Apps: Apps like PrinterShare or Mopria Print Service provide versatile printing options, including compatibility with older printers.
Keeping Your Printing Workflow Smooth
Ensuring a seamless printing experience requires regular maintenance and updating:
- Update Apps and Firmware: Regularly updating your printer’s app and firmware ensures you have access to the latest features and fixes for compatibility issues.
- Clean and Maintain Printer: Dust and ink residue can affect performance. Regular cleaning and using quality paper and ink can prolong your printer’s lifespan.
- Monitor Network Connectivity: Wi-Fi interruptions can disrupt your printing process. If your network is unstable, consider using a Wi-Fi extender.
For further details on keeping your tablet optimized, check out our comprehensive guide on Android maintenance.
Conclusion: Print Like a Pro from Your Android Tablet
Printing from an Android tablet opens up a world of convenience, allowing you to manage essential documents, photos, and more without needing a desktop or laptop. By following the steps in this guide, you’ll be able to set up, troubleshoot, and enhance your printing experience effortlessly. Whether you’re a student printing assignments or a professional on the go, mastering tablet printing can save you both time and effort.
For additional resources on mobile printing and printer recommendations, check out this external guide from PCMag.
This article is in the category SmartBuy and created by SociaTips Team